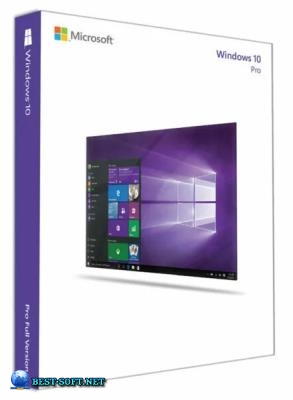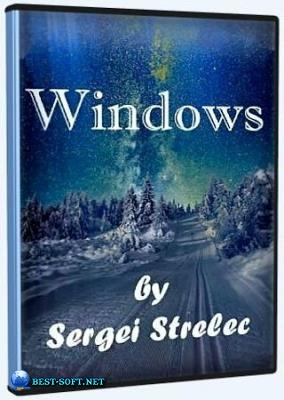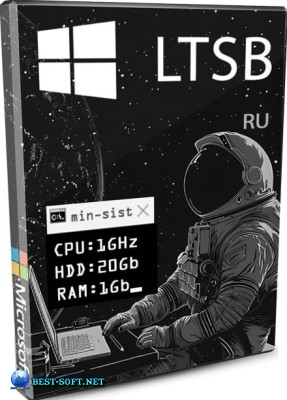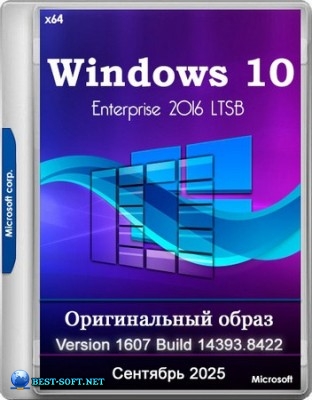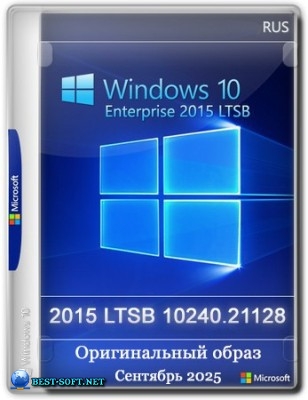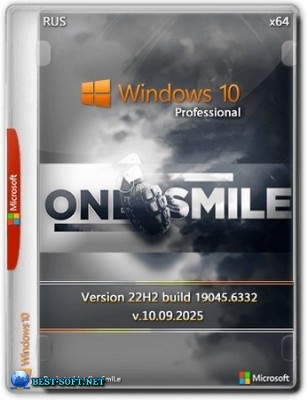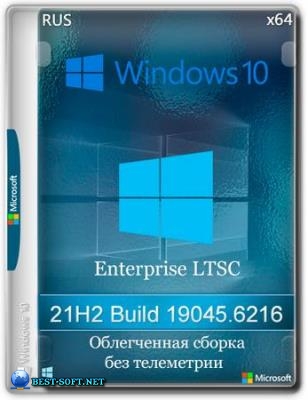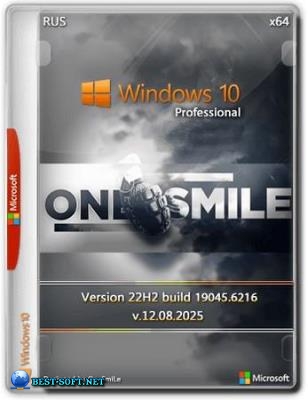Windows 10 20H2 (x64) 16in1 +/- Office 2019 by Eagle123 (03.2021)
25
03
2021
2 голосов
СОФТ
- Год:2021
- Язык:Русский, Английский
- Версия:03.2021 / 9.0.1.1
- Размер:4.32 GB
- Лекарство:Присутствует
- Категория:Windows / Windows 10
Торрент Windows 10 20H2 (x64) 16in1 +/- Office 2019 by Eagle123 (03.2021)

Windows 10 v20H2 (2009) 19042.867, включающая в себя 4 русских и 4 английских редакций x64, с обновлениями по 03.2021, дополнительными системными библиотеками (C++ Redistributable Package), с возможностью выбора опций установки и наличием MSDaRT. А также инсталляции Windows c уже предустановленным (или без - по выбору) Word, Excel, PowerPoint, Access, Publisher, Outlook и OneNote.
Для работы нужно:
·64-разрядный (x64) процессор с тактовой частотой 1 гигагерц (ГГц) или выше;
·2 ГБ (для 64-разрядной системы) оперативной памяти (ОЗУ);
·32 ГБ (для 64-разрядной системы) пространства на жестком диске;
графическое устройство DirectX 9 с драйвером WDDM версии 1.0 или выше.
Торрент Windows 10 20H2 (x64) 16in1 +/- Office 2019 by Eagle123 (03.2021) подробнее:
Преимущества сборки:
- Автоактивация
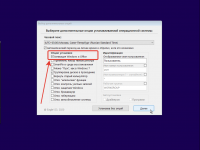
- Обновления по 03.2021
- Выбор опций установки
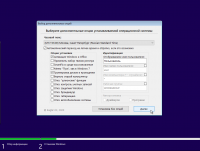
- MsDART в среде восстановления Windows
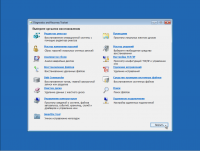
- Меню "Пуск" как в Windows 7 (опционально)
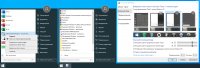
- Word, Excel, PowerPoint, Access, Publisher, Outlook и OneNote (опционально)
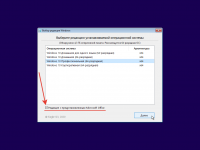
- Вкл/Выкл обновлений Windows через ярлык в меню "Пуск"
- Вкл/Выкл Защитника Windows через ярлык в меню "Пуск"
- Автоматическая проверка обновлений сборки
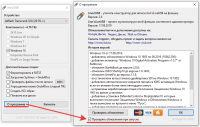
- Microsoft Visual C++ Redistributable Package 2005-2008-2010-2012-2013-2015-2019
- .NET Framework 3.5 и 4.8
- DirectX 9.0c
- RuntimePack 20.3.3 Lite
- Запись на флешку с автоматической проверкой контрольных сумм
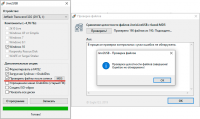
Список редакций:
- Windows 10 Домашняя для одного языка x64 (64-разрядная) Русская
- Windows 10 Домашняя x64 (64-разрядная) Русская
- Windows 10 Профессиональная x64 (64-разрядная) Русская
- Windows 10 Корпоративная x64 (64-разрядная) Русская
- Windows 10 Home Single Language x64 (64-bit) English
- Windows 10 Home x64 (64-bit) English
- Windows 10 Professional x64 (64-bit) English
- Windows 10 Enterprise x64 (64-bit) English
Описание некоторых опций установки:
Галочка "Применить набор твиков реестра":
Твики расположены по пути "JINN\WinSetup\OEM\$OEM$\$$\Setup\Scripts\Tweaks" и "JINN\WinSetup\OEM\10_$OEM$\$$\Setup\Scripts\Tweaks". Вы можете открыть reg-файлы текстовым редактором и отредактировать их на свое усмотрение.
Галочка "Отключить шпионские функции":
Используется программа O&O ShutUp10. Для нее будет создан ярлык в меню "Пуск".
В том числе отключает OneDrive.
Галочка "Меню "Пуск" как в Windows 7":
Будет установлена программа StartIsBack++.
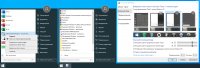
Галочка "Отключить Защитник Windows":
Используется программа DefenderControl.
Обратите внимание, что возможна негативная реакция антивирусов на эту утилиту.
Галочка "Отключить автообновление системы":
Используется программа StopUpdates10.
Обратите внимание, если эта утилита активна, т.е. Вы разрешили блокировать обновления, то утилита блокирует работу некоторых связанных с обновлениями процессов. Чтобы утилита перестала их блокировать, можно воспользоваться соответствующими ярлыками вкл/выкл обновлений в меню "Пуск". А если вы хорошо разбираетесь в процессах и за что они отвечают, то можно запретить утилите управлять/блокировать некоторые определенные процессы, запустив "C:\Program Files\StopUpdates10\StopUpdates10.exe", открыв настройки утилиты и отредактировав их на свое усмотрение.
Утилита блокирует доступ различных процессов на сервера Microsoft, поэтому если есть какие-то проблемы при обращении к ним (не качаются дополнительные языковые пакеты, не работает Microsoft Store и прочее), то попробуйте временно отключить эту утилиту через ярлык в меню "Пуск".
Обратите внимание, что возможна негативная реакция антивирусов на эту утилиту.
Некоторые особенности сборки:
- Во время установки Windows доступен выбор опций установки, в который входит: авто-активация Windows и Office, применение различных твиков реестра, SmartFix, меню "Пуск", как в Windows 7, группировка дисков в проводнике, возможность вернуть старый вид калькулятора, а также опциональное отключение по желанию: "шпионский" функций, контроля учетных записей, защитника Windows, брандмауэра, гибернации и автообновления системы. Есть возможность задать часовой пояс устанавливаемой Windows, указать необходимость перехода на летнее время и обратно, ввести свое уникальное отображаемое имя пользователя, имя папки пользователя, имя компьютера и рабочей группы прямо во время установки Windows.
- В сборку интегрированы критические обновления, доступные по состоянию на март 2021 года.
- Выставив соответствующую галочку в установщике, есть возможность сделать выбор о необходимости инсталляции Windows сразу с предустановленным Microsoft Office 2019 x86 v2002 (12527.20988), содержащим в себе Word, Excel, PowerPoint, Access, Publisher, Outlook и OneNote.
- Из сборки удалена часть предустановленных плиточных приложений: Skype, Paint 3D (обычный Paint не тронут), Средство 3D-просмотра, Zune Music, Zune Video и Центр отзывов. При необходимости, удаленные приложения можно скачать в Microsoft Store.
- В службу восстановления системы, как в запускаемую с установочного носителя, так во встроенную в саму систему, интегрирован модуль Microsoft Diagnostics and Recovery Toolset (MSDaRT) 10, который значительно расширяет возможности по реанимации системы.
- Для сокращения размера ESD/ISO-образа, метод установки браузера Microsoft Edge, основанном на Chromium, изменен с предустановленного на обычную установку из официального Microsoft дистрибутива https://www.microsoft.... >>> , проходящую в процессе инсталляции Windows.
- Перед началом установки Windows доступны для запуска программы: Total Commander, Paragon Hard Disk Manager, Acronis Disk Director, Acronis True Image, Hard Disk Sentinel, BootIce, SmartFix, сброс пароля Windows от Simplix, WinNtSetup, AIDA64, ProduKey.
- Система ставится сразу с русским и английским языковыми пакетами. Выбор языка при установке влияет лишь на то, какой из языков будет основным. Так что по окончании установки вы сможете легко поменять язык интерфейса стандартными средствами ОС без докачивания дополнительных файлов.
- Восстановлен функционал загрузочного меню по нажатию клавиши F8 при запуске компьютера.
- В связи с тем, что сборка представляет из себя совмещенный x86-x64-дистрибутив, да еще и имеющий на борту больше одного языка, установка из-под уже имеющейся системы недоступна. Возможны следующие варианты установки: с установочного носителя как с загрузочного устройства в режиме BIOS Legacy как для 32-битной, так и и 64-битной ОС; с установочного носителя как с загрузочного устройства в режиме EFI/UEFI только для 64-битной ОС.
- Независимо от установленной галочки "Отключить Защитник Windows" во время инсталляции Windows, в систему будет скопирована утилита DefenderControl, и вынесены ярлыки ее управления в меню "Пуск". Обратите внимание, что возможна негативная реакция антивирусов на эту утилиту.
- Независимо от состояния галочки "Отключить автообновление системы" во время инсталляции Windows, в систему будет скопирована утилита StopUpdates10, и вынесены ярлыки ее управления в меню "Пуск" (вкл/выкл обновлений Windows). Хоть утилита и будет скопирована в систему, сразу после установки возможность закачки обновлений Windows будет по умолчанию запрещена/разрешена в соответствии с этой галочкой.
- Есть возможность подключить автоматическую установку драйверов из Snappy Driver Installer или SamDrivers, а также автоматическую установку программ из MinstAll.
- В сборку интегрированы Microsoft Visual C++ 2005, 2008, 2010, 2012, 2013 и 2019 Redistributable Package последних версий. Чтобы избежать дублирующей установки различными приложениями ранних версий и перенацелить программы, которым необходимы эти пакеты библиотек на свежие версии, установка устаревших версий заблокирована заглушками (проект [addon] Microsoft Visual C++ 2005-2008-2010-2012-2013-2019 Redistributable Package x86 & x64).
- В сборку интегрирован пакет DirectX 9.0c.
- В сборке включен фикс противодействия вирусам Meltdown и Spectre. Если необходимо, то можно отключить защиту от Meltdown и Spectre просто запустив из сборки на уже установленной системе reg-файл, который расположен по пути "JINN\WinSetup\OEM\$OEM$\$$\Setup\Scripts\Tweaks\Skipped\Отключение фикса Meltdown и Spectre KB4056892.reg";
- На самом раннем этапе установки имеется предзагрузочное меню, в котором можно выбрать разрядность первичной оболочки, то есть какой установщик будет использован, 32-битный или 64-битный. Благодаря этому, можно не беспокоиться, что 64-битная версия ОС может не встать на RAID, и что ее пользователи могут оказаться без службы восстановления системы.
- в Word изменен шрифт (шаблон) по умолчанию. Теперь это - Times New Roman 14, межстрочный интервал 1, красная строка 1.25, выравнивание по ширине и все интервалы 0.
Процедура лечения:
Внимание! У Вас нет прав для просмотра скрытого текста.
Что делать, если автоматическая активация Windows 10 не сработала? И в БИОС не "вшит" лицензионный ключ?
1 вариант. Можно активировать Windows вручную, нажав кнопку "Активировать Windows 10", запустив с флешки или из смонтированного ISO-образа файл "JINN\WinSetup\OEM\10_$OEM$\$$\Setup\Scripts\Activation\W10DigitalActivation.exe".
2 вариант. Можно активировать Windows вручную, запустив с флешки или из смонтированного ISO-образа файл "JINN\WinSetup\OEM\$OEM$\$$\Setup\Scripts\Activation\AAct\AAct_x64.exe". Затем нажав кнопку "Активировать Windows" подождать, после завершения активации нажать в левом нижнем углу значек шестеренки, поставить галочку у "Создать задачу для активации Windows" и нажать "Применить". Если Вы будете устанавливать какой-то свой антивирус, то обязательно внести в исключения папку "C:\Windows\AAct_Tools".
Что делать, если автоматическая активация Office не сработала?
Можно активировать Office вручную, запустив с флешки или из смонтированного ISO-образа файл "JINN\WinSetup\OEM\$OEM$\$$\Setup\Scripts\Activation\AAct\AAct_x64.exe". Затем нажать в левом нижнем углу значек шестеренки и в разделе "Office ключи", нажать кнопку "Установить GVLK ключ" и подождать.
Затем в левой части программы нажать кнопку "Активировать Office" и подождать. После завершения активации нажать в левом нижнем углу значек шестеренки, поставить галочку у "Создать задачу для активации Office" и нажать "Применить". Если Вы будете устанавливать какой-то свой антивирус, то обязательно внести в исключения папку "C:\Windows\AAct_Tools".
Почему реагируют антивирусы?
Антивирусы примитивны в части эвристики, хотя мнят себя венцом разумности. Многие программы в сборке используют прямой доступ к ресурсам ОС, упакованы upx-ом или/и написаны на AutoIt, поэтому многие антивирусы считают это подозрительным и записывают программу в "потенциально (Gen) опасную".
Так что это ваш выбор - доверять сборке или своему антивирусу.
Другие часто задаваемые вопросы (FAQ):
Универсальная инструкция, если установка идет с ошибками
1) Убедитесь, что у вас самая свежая версия биос, а если это не так, то обновите его
2) сбросьте настройки БИОС. Чтобы настройки БИОС точно сбросились, необходимо вытащить батарейку из материнской платы и вставить ее туда же поменяв плюс с минусом. Затем подождать секунд 30, вытащить батарейку и поставить ее уже правильно.
3) если у Вас новый компьютер и Вы выставляли XMP-профиль у оперативной памяти, то на время установки попробуйте поставить минимальную частоту. Или просто выставите ей поменьше частоту. А также, если разгоняли процессор, то верните его значения на базовые.
4) просмотрите все настройки Биоса - в некоторых есть параметр, улучшающий совместимость с конкретной устанавливаемой операционной системой и в качестве значения может быть выставлено Linux или Windows 7 или 8 или 10 или Other/Другая. Если у вас есть такой параметр/опция в биосе, то выставите ее в соответствии с устанавливаемой системой
5) если у Вас несколько жестких дисков, то отключите все кроме того, на который собираетесь установить Windows
6) проверьте жёсткий диск и оперативную память спец утилитами (например HDSentinel, memtest) на компьютере, на котором записываете флешку, а также на компьютере, на который устанавливаете Windows. Не зависимо от того, что возможно это у Вас новый компьютер
7) перехешируйте раздачу, а затем поставьте на паузу ее раздачу
8) сверьте контрольные суммы ISO-образа с теми, которые указаны в шапке. Если контрольные суммы постоянно не сходятся, то попробуйте сменить торрент-клиент (например на qbittorrent) и сделать загрузку раздачи на другой диск
9) смените флешку
10) отключите все антивирусы, чистильщики и оптимизаторы. В том числе встроенный Защитник Windows, который САМ по себе, т.е. АВТОМАТИЧЕСКИ включается, видя, что Вы отключили другой антивирус! И обратите внимание, что даже если вы его выключите, то после перезагрузки компьютера он может обратно сам включиться.
11) используйте утилиту "Записать на флешку" с выставленной галочкой проверки файлов после записи
12) во время установки НЕ меняйте имя пользователя, его папки, имя компьютера или имя рабочей группы. Если Вы выяснили, что ошибки во время установки возникают, если поменять эти значения, то сообщите в теме раздачи, какие конкретно имена указывали
13) если проблема остаётся и Вы пробовали загрузиться с флешки в режиме UEFI, то попробуйте установку в режиме legacy/CSM и наоборот
14) подключите флешку в другой USB-порт, лучше USB2.0, а если это компьютер, а не ноутбук, то ещё и в задний разъем системного блока
15) если у Вас во время установки появляется ошибка "Windows could not parse or process the unattend answer file for pass (specialize)", то попробуйте во время инсталляции Windows нажать кнопку "Установка без опций". Затем когда система будет установлена, зайдите в свойства "Этот компьютер" и убедитесь, что установилась обычная редакция Windows, которую Вы выбирали, а не в "S-режиме". В этом режиме запрещен запуск сторонних exe-файлов, скачанных не из Microsоft Store, поэтому установка на такой ноутбук возможна только без опций. Подробнее о "S-режиме", его ограничениях и как из него выйти можно прочитать в Гугле
16) если раздача идёт ISO-образом, то попробуйте записать его на DVD-диск и произвести установку с него.
Не добавляется аккаунт в приложении "Почта". Ошибка: "Что-то пошло не так. Не удалось найти Параметры. Код ошибки: 0х80070490
При подключенном интернете откройте меню "Пуск" - "Microsoft Store", в правом верхнем углу нажмите три точки "...", "Загрузки и обновления". В появившемся списке выберите приложение "Почта и Календарь". Подождите несколько секунд и должно само начать загружаться обновление.
После обновления приложения "Почта", ошибка должна пропасть.
История версий:
Windows 10 c MSOFFICE от 25.03.2021:
- добавлены обновления в Windows 10 20H2 по 03.2021 (19042.867);
- Microsoft Office вынесен в отдельный esd-файл;
- обновлен Microsoft Visual C++ Redistributable Package от Lisabon до версии 02.2021;
- удалена часть предустановленных плиточных приложений: Skype, Paint 3D (обычный Paint не тронут), Средство 3D-просмотра, Zune Music, Zune Video и Центр отзывов. При необходимости, удаленные приложения можно скачать в Microsoft Store;
- обновлен KMS-активатор AAct до версии 4.2.1;
- обновлен StartIsBack до версии 2.9.8;
- обновлен O&O ShutUp10 до версии 1.8.1418.309;
- обновлен SmartFix до версии 2.3.10;
- обновлен OldNewExplorer до версии 1.1.9.0;
- добавлены дополнительные проверки полей "Идентификация" на недопустимые значения во время установки Windows;
- добавлена проверка существования некоторых важных компонентов сборки во время установки Windows (активатора Windows/Office и прочие);
- теперь по умолчанию DefenderControl и StopUpdates10 не копируются в установленную систему, если отключение Защитника Windows и отключение обновлений Windows не было выбрано во время инсталляции Windows. А также теперь эта опция настраивается в файле config.ini;
- опция удаления ярлыков из панели задач перенесена в файл config.ini;
- в файл config.ini добавлены параметры "InstallDrivers" и "InstallPrograms", задающие базовое состояние галочек автоустановки драйверов и программ.
- различные мелкие изменения.
Контрольные суммы:
Windows 10 20H2 (x64) 16in1 +- Office 2019 by Eagle123 (03.2021).iso
CRC32: 457759A6
MD5: 2B7A5122B23D862C96912A0816EBA7E1
SHA-1: 120E9F4D9A44F46D8E690D25962F980A67C0FB61
Скачать Windows 10 20H2 (x64) 16in1 +/- Office 2019 by Eagle123 (03.2021) торрентом:
Понравился торрент Windows 10 20H2 (x64) 16in1 +/- Office 2019 by Eagle123 (03.2021), поделись с друзьями!
Похожие торренты
![Windows 10 Pro 22h2 Build 19045.6456 by Izual Soft [v14.10.25]](/uploads/posts/2025-10/1760652218_2671_windows_10_pro_22h2_build_19045_6456_by_izual_soft__v14_10_25_.jpg)





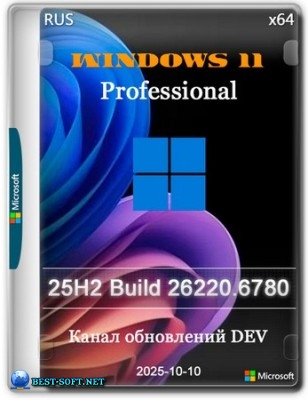





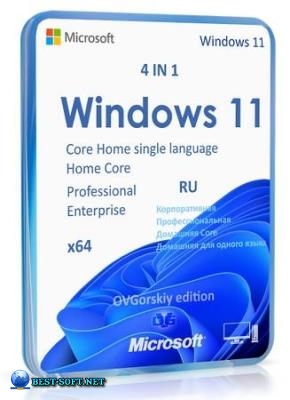
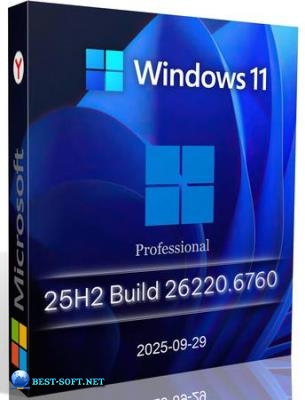

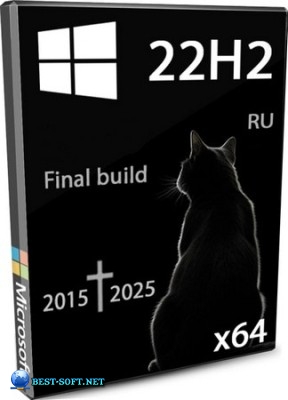
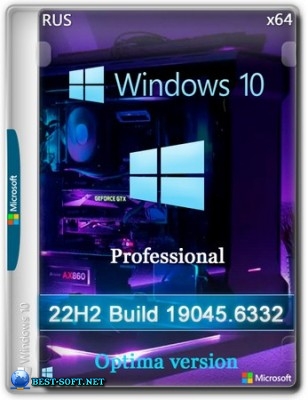


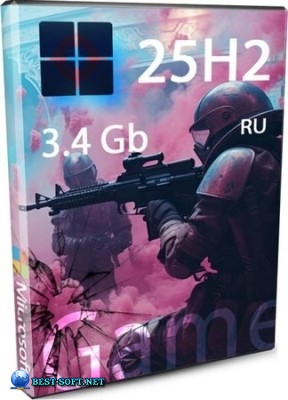
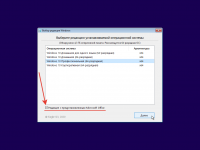
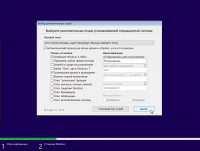
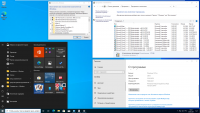
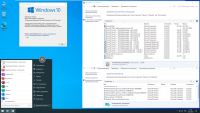
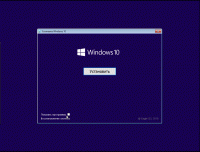
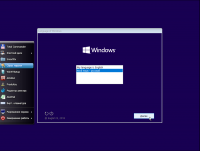
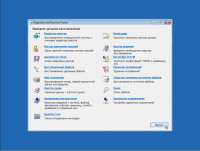
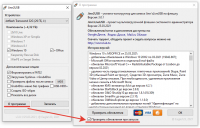
![Windows 10 Pro 20H2 19042.867 L.I.T.E. by BananaBrain (x64) [20.03.2021]](/uploads/posts/2021-03/1616271604_8651_legkaya_sborka_windows_10_pro_20h2_19042_867_l_i_t____by_bananabrain__x64___20_03_2021_.jpg)