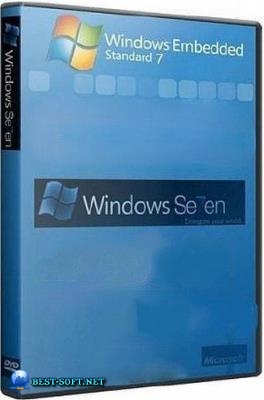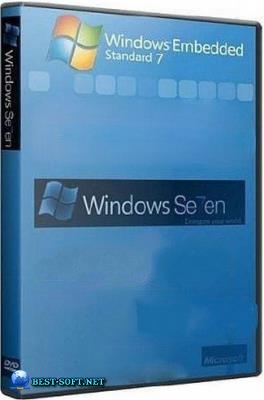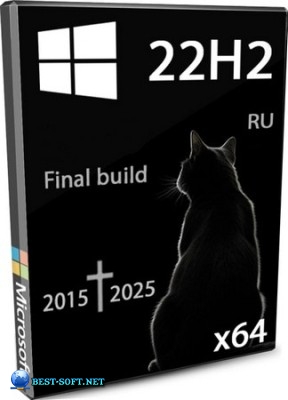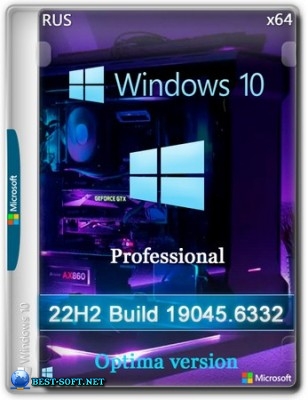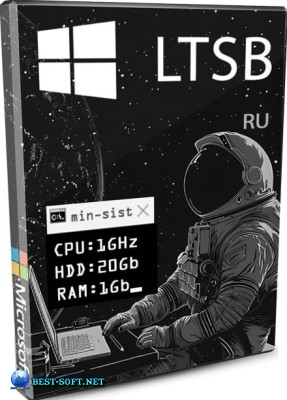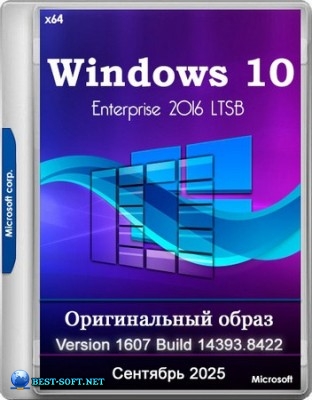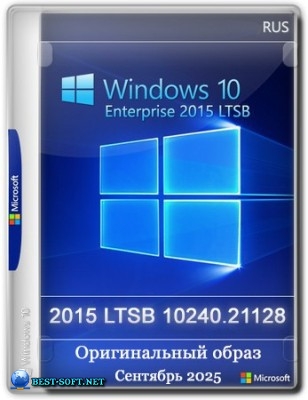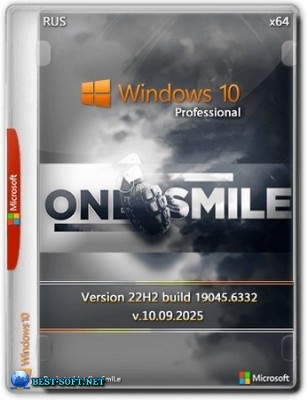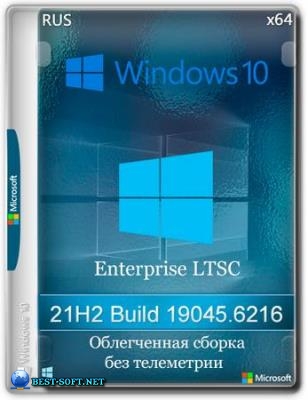Windows Embedded 8.1 RUS-ENG x86-x64 -8in1- SevenMod (AIO)
23
03
2020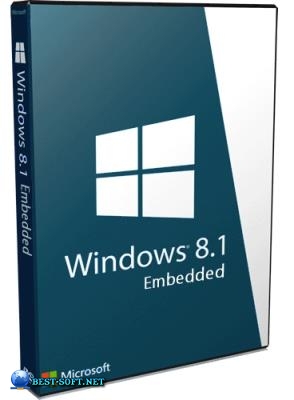
Торрент Windows Embedded 8.1 RUS-ENG x86-x64 -8in1- SevenMod (AIO)
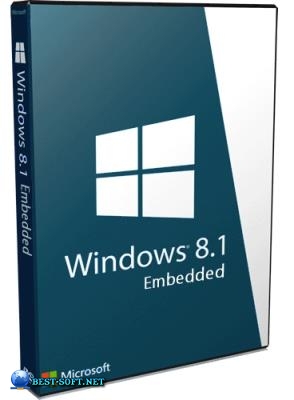
В данную сборку я включил лишь те редакции семейства Windows Embedded 8.1, которые можно комфортно использовать на обычных десктопных компьютерах. Ну и, как вы, полагаю, догадались по шильдику SevenMod в названии сборки, кое-какой функционал я добавил от себя. В общем, прошу любить и жаловать!
Для работы нужно:
• 32-разрядный (x86) или 64-разрядный (х64) процессор с тактовой частотой 1 ГГц
• 1 ГБ (x86) или 2 ГБ (x64) оперативной памяти
• 16 ГБ (x86) или 20 ГБ (x64) свободного дискового пространства на жестком диске
• Поддержка интерфейса DirectX 9 с драйвером WDDM
• Загрузочный DVD-диск или загрузочный порт USB 2.0 и USB-устройство флэш-памяти с 5 ГБ свободного места или доступом в локальную сеть
• BIOS, поддерживающий среду предустановки Windows версии 4.0 (Windows PE 4.0)
Торрент Windows Embedded 8.1 RUS-ENG x86-x64 -8in1- SevenMod (AIO) подробнее:
Что такое Windows Embedded 8.1? Это семейство операционных систем, изначально позиционируемых для работы на терминалах, банкоматах, системах самообслуживания, для техники, используемой на производстве, в медицине, в торговле, в презентационной сфере, в сфере безопасности и т.п. Данные ОС базируются на десктопных версиях Windows 8.1, но их отличает оптимизация под маломощное железо за счёт переделки ядра системы, что, на минуточку, может дать второй шанс на жизнь слабым компьютерам. Плюс, у Windows Embedded 8.1 отсутствует определённый функционал, который поставляется в соответствующих десктопных версиях. В частности, Windows Embedded 8.1 устанавливается без большей части Metro-функционала. На ее борту присутствует лишь Магазин, клиент OneDrive, приложения "Фотографии", "Камера" и Metro-версия браузера Internet Explorer. В то же время у этих систем полностью сохранен весь классический функционал!
Windows Embedded 8.1 позволяет, как и обычная десктопная версия, подключать учётную запись Microsoft и использовать ее возможности, в частности, по синхронизации данных между авторизованными устройствами. Единственное, что в нее нельзя внедрить Windows Media Center, которым, если честно, мало кто пользуется, предпочитая для работы с медиаконтентом программы сторонних разработчиков. Ну а весит индустриальная версия системы раза в два с половиной меньше своего десктопного аналога.
Сборка включает в себя 4 русских и 4 английских редакций Windows Embedded 8.1 для 32-битного (x86) и 64-битного (x64) ядра:
- Windows Embedded 8.1 Industry Pro x86 Russian
- Windows Embedded 8.1 Industry Pro x86 English
- Windows Embedded 8.1 Industry Pro x64 Russian
- Windows Embedded 8.1 Industry Pro x64 English
- Windows Embedded 8.1 Industry Enterprise x86 Russian
- Windows Embedded 8.1 Industry Enterprise x86 English
- Windows Embedded 8.1 Industry Enterprise x64 Russian
- Windows Embedded 8.1 Industry Enterprise x64 English
Некоторые особенности сборки
- В основе сборки лежат дистрибутивы Windows Embedded 8.1, размещенные на MSDN 15 декабря 2014 года.
- В сборку интегрированы критические обновления, доступные по состоянию на 10 марта 2020 года, включая .NET Framework 4.8.
- В сборке включена поддержка .NET Framework 3.5, а из дистрибутива удалена папка \sources\sxs, в которой находились файлы для инициализации установки данного пакета.
- В сборку интегрированы Microsoft Visual C++ 2005, 2008, 2010, 2012, 2013 и 2019 Redistributable Package последних версий. Чтобы избежать дублирующей установки различными приложениями ранних версий и перенацелить программы, которым необходимы эти пакеты библиотек на свежие версии, установка устаревших версий заблокирована заглушками (проект [addon] Microsoft Visual C++ 2005-2008-2010-2012-2013-2019 Redistributable Package x86 & x64).
- В сборку интегрирован пакет DirectX 9.0c.
- В сборку интегрирована утилита StartIsBack+ >>> версии 1.76, добавляющая классическое меню "Пуск".
- В сборку интегрирована утилита Aero Glass >>> версии 1.4.6 (с аддонами ModernFrame и UxThemeSignatureBypass), предназначенная для возвращения прозрачности Аэро и разблокирования возможности установки сторонних тем оформления.
- В сборку интегрирована утилита 8GadgetPack >>> версии 31.0, добавляющая возможность использования гаджетов рабочего стола.
- В сборку интегрирована утилита WUFUC >>> версии 1.0.1.201, снимающая блокировку с установки обновлений через Центр обновлений Windows на компьютеры с процессорами AMD Ryzen, Intel Kaby Lake и выше. Ярлыки управления этой утилитой доступны в меню "Пуск".
- В сборке отключен целый ряд сервисов Microsoft, отвечающих за сбор телеметрических данных.
- В сборке отключен фикс противодействия вирусам Meltdown и Spectre (KB4056892), серьезно замедляющий работу системы на многих компьютерах.
- В сборке отключены вызов окна первого запуска Internet Explorer 11 и служба Smart Screen.
- К сборке применен твик, добавляющий в контекстное меню "Этот компьютер" пункт "Диспетчер устройств".
- К сборке применен твик, добавляющий в контекстное меню файлов и папок пункты "Копировать в папку..." и "Переместить в папку...".
- К сборке применен твик, добавляющий к системной дате, отображаемой, в том числе, и на Панели задач, день недели.
- В службу восстановления системы, как запускаемую с установочного носителя, так и встроенную в саму систему, интегрирован модуль Microsoft Diagnostics and Recovery Toolset (MSDaRT) 8.1, который значительно расширяет возможности по реанимации системы.
- Исправлена особенность установщика Windows Embedded 8.1, из-за которой в мультивариантной сборке, при запуске установки из-под уже имеющейся системы, выбор устанавливаемой редакции осуществлялся только посредством ввода ключа для этой редакции. В данной сборке выбор осуществляется как обычно, кликом мышки по названию редакции в списке.
- Исправлена особенность установщика Windows Embedded 8.1, из-за которой в мультиязычной сборке, при запуске установки из-под уже имеющейся системы, не было выбора языка интерфейса установщика. В данной сборке подобный выбор предоставляется.
- Система ставится сразу с русским и английским языковыми пакетами. Выбор языка при установке влияет лишь на то, какой из языков будет основным. Так что по окончании установки вы сможете легко поменять язык интерфейса стандартными средствами ОС без докачивания дополнительных файлов.
- Восстановлен функционал загрузочного меню по нажатию клавиши F8. Загрузочное меню по F8 отображается в текстовом режиме.
- В загрузочном меню по F8 восстановлен пункт "Загрузка последней удачной конфигурации".
- На самом раннем этапе установки имеется предзагрузочное меню, в котором можно выбрать разрядность первичной оболочки, то есть какой установщик будет использован, 32-битный или 64-битный. Благодаря этому, можно не беспокоиться, что 64-битная версия ОС может не встать на RAID, и что ее пользователи могут оказаться без службы восстановления системы.
- Неработоспособность доступной из предзагрузочного меню утилиты Windows Memory Diagnostic (Memtest) устранена.
- Со всех редакций снято ограничение, из-за которого на стадии установки невозможно было ввести серийный номер.
- Если во время установки системы вы вписали валидный лицензионный ключ в соответствующее поле, то система будет активирована при помощи этого ключа на совершенно законных основаниях. Если же поле оставить пустым, то будут задействованы альтернативные методы активации.
- Если во время установки системы вы впишете определенные ключи-пустышки (см. FAQ), то система будет установлена без какой бы то ни было активации. Это может понадобиться, если сейчас на руках у вас нет валидного лицензионного ключа, но в скором времени он у вас появится.
- Если во время установки системы вы не впишете ключ вообще, то система будет активирована автоматически при помощи активатора AAct 4.0 r1 Portable от Ratiborus с установкой автоматической реактивации каждые 10 дней. При этом, дополнительно в меню "Пуск" будет добавлен ярлык к исполняемому файлу активатора под именем "KMS-activation". С помощью этого активатора можно активировать не только Windows, но и Office 2010-2019 VL.
- Внесены небольшие доработки в интерфейс установщика, исправляющие огрехи программистов Майкрософт.
- В силу технических особенностей сборки, из-под уже имеющейся системы возможна установка только 64-битной версии Windows Embedded 8.1. И только в режиме Выборочной установки.
FAQ
Вопрос: Что вырезано или доработано в ОС, устанавливаемых с данной сборки? Какие программы добавлены?
Ответ: Загляните под спойлер "Некоторые особенности сборки".
Вопрос: Можно ли распаковать образ на жесткий диск и инициировать установку системы с него?
Ответ: Да, это возможно. Но только для 64-битной ОС! Плюс, я настоятельно рекомендую распаковывать образ в корень диска. Не важно, какого диска - C, D, E... Главное, чтобы папка sources из образа находилась в корневой директории. Если вы этого не сделаете, то система, хоть и установится, но поверьте, результат, скорее всего, будет совсем не тем, что вы ожидали.
Вопрос: Какую программу вы можете порекомендовать для развертывания сборки на флешку?
Ответ: Для этих целей я настоятельно рекомендую программу Rufus >>>. Это единственная известная мне программа, способная развернуть сборку на флешку, отформатированную в NTFS, не потеряв при это возможность установки в режиме EFI/UEFI. И не трогайте лишний раз настройки - программа в подавляющем большинстве случаев сама знает какой режим оптимален для образа.
Вопрос: У меня не появляется предзагрузочное меню с выбором разрядности установщика. Почему?
Ответ: Ваш компьютер поддерживает установку в режиме EFI/UEFI и выбрал именно этот режим для установки. Установка в EFI/UEFI с этой сборки возможна только при помощи 64-битного установщика, поэтому и нет никакого выбора - он выбирается автоматически.
Вопрос: На начальном этапе установки у меня появляется сообщение "The system seems to lack either network cards or network drivers". Что это?
Ответ: Это уведомление о том, что установщик не обнаружил активной сетевой карты. Это может быть вызвано как ее физическим отсутствием в компьютере, так и отсутствием в установщике драйверов конкретно для вашей модели сетевой карты. В любом случае не беспокойтесь. На установку и работу системы это никак не влияет. Нажмите ОК и спокойно продолжайте установку.
Вопрос: Мне нужна установка в режиме BIOS Legacy на MBR-раздел, а система ставится в режиме EFI/UEFI на GPT-раздел. Как быть?
Ответ: Зайдите в UEFI-BIOS и поменяйте там параметры, ответственные за выбор режима установки. В UEFI-BIOS разных производителей их названия и местоположение отличаются. Но в сети и существуют более-менее подробные описания, как это проделать для разных моделей UEFI-BIOS. Если же все совсем тяжко, и вы не можете найти нужные опции, то просто удалите из сборки файл bootmgr.efi и папку efi. Это лишит сборку возможности старта установки в режиме EFI/UEFI и она будет вынуждена запускать установку в режиме BIOS Legacy.
Вопрос: Мне нужна установка в режиме EFI/UEFI на GPT-раздел, а система ставится в режиме BIOS Legacy на MBR-раздел. Почему?
Ответ: Во-первых, ваш компьютер может не поддерживать установку системы в режиме EFI/UEFI. Во-вторых, в UEFI-BIOS могут быть отключены опции, отвечающие за возможность установки в этом режиме. В третьих, если вы ставите систему с флешки, то знайте, что в режиме EFI/UEFI можно установиться только если флешка отформатирована в формате FAT32 (невозможно для данной сборки!) или в NTFS при помощи программы Rufus.
Вопрос: Я хочу установить систему без активации, чтобы чуть позже активировать своим ключом. Как быть?
Ответ: Для того, чтобы не запустился встроенный в сборку активатор, в окне ввода ключа установщика укажите следующие ключи-пустышки: GN7VX-YKPC2-XY98J-9RYKX-KP9HV (для Industry Pro) или NDXXJ-YX29Q-JDY6B-C93G8-TQ6WH (для Industry Enterprise). Когда у вас появится свой ключ, откройте консольное окно от имени администратора и введите команду "slmgr /ipk <ваш ключ>" без кавычек. После этого, если ваш ключ ДЕЙСТВИТЕЛЬНО валидный, то инициируйте активацию стандартными средствами через Интернет или при помощи команды "slmgr /ato". Если же у вас есть причины сомневаться, что это сработает, в том же консольном окне введите команду "slui 4" и воспользуйтесь активацией по телефону.
Вопрос: Где я могу посмотреть, какие обновления включены в сборку?
Ответ: В установленной системе пройдите по пути Панель управления->Программы и компоненты->Просмотр установленных обновлений.
Вопрос: Можно ли включить автоматическое обновление для системы, установленной с данной сборки? Оно будет работать?
Ответ: Да, автообновление использовать можно. Работать будет.
Вопрос: При попытке установить обновления для ОС у меня появляется сообщение "Оборудование не поддерживается" и обновления не ставятся. Вы писали, что WUFUC это решает. Как заставить его работать?
Ответ: Майкрософт "подложила свинью" пользователям Windows 8.x, имеющим компьютеры с такими процессорами AMD Ryzen, Intel Kaby Lake и пр. Им заблокировали возможность обновления системы, мотивируя это тем, что Windows 8.x не поддерживает данные типы процессоров. На самом деле все поддерживается, и препоны создаются искусственно, чтобы перетянуть пользователей на Windows 10. Так вот, WUFUC действительно решает эту проблему. Но по умолчанию он в системе отключен! Для его включения найдите в меню "Пуск" папку "WUFUC", а в ней нажмите на ярлык "Enable WUFUC". Вы инициируете включения в Планировщике необходимой задачи. Будучи включенным, WUFUC начнет ненадолго запускаться при каждом старте компьютера, проверяя его на наличие блокирования установки обновлений. WUFUC можно запустить и разово. Просто после его применения нажмите на ярлык "Disable WUFUC", тем самым отключив задачу на его автозапуск при старте компьютера.
Вопрос: Можно ли как-то управлять встроенными в сборку приложениями, настраивать их?
Ответ: Для настройки StartIsBack+ нажмите правой кнопкой мыши на кнопку меню "Пуск" и выберите пункт "Свойства". Также, в настройки этой программы можно попасть из Панели управления, выбрав пункт "Меню "Пуск". Программа Aero Glass настраивается при помощи специального конфигуратора, доступного в меню "Пуск" с ярлыка "Aero Glass Settings" в папке "Aero Glass Ultimate x64". Или, как вариант, из Панели управления, выбрав пункт "Aero Glass Settings". Программа 8GadgetPack имеет ровно те же опции, что были в Windows 7 для настройки сервиса гаджетов. И доступны они в привычном месте - нажмите правой кнопкой мыши на пустом участке экрана и выберите в контекстном меню пункт "Гаджеты". Плюс, дополнительно их можно настоить при помощи конфигуратора, доступного в меню "Пуск" с ярлыка "8GadgetPack Tools" в папке "8GadgetPack".
Вопрос: Мне нравится StartIsBack+, но я хочу иметь возможность попадать в Начальный экран с его плиточным интерфейсом. Как быть?
Ответ: Кроме очевидного решения по отключению/удалению StartIsBack+, есть и более щадящие методы. В настройках StartIsBack+ можно выбрать опцию "Отображать ярлык на начальный экран", либо активировать "Нижний левый угол дисплея (кнопка начального экрана)". Также, можно задать "горячую клавишу" для перехода в Начальный экран.
Вопрос: Есть ли возможность удаления интегрированных в сборку приложений?
Ответ: Для подавляющего большинства программ это возможно. В установленной системе пройдите по пути Панель управления->Программы и компоненты и удалите раздражающие вас приложения стандартными средствами Windows.
Вопрос: Не знаю уж как, но у меня слетела активация, произведенная при помощи активатора включенного в сборку, и теперь компьютер выдает, что моя копия Windows не является подлинной. Почему подобное могло произойти? Как решить проблему?
Ответ: Запустите активатор с расположенного в меню "Пуск" ярлыка "KMS-activation" и реактивируйте ОС с его помощью. Если вы не находите активатор в системе, значит либо ваш антивирус посчитал активатор опасным и удалил его, либо вы сами где-то намудрили. Например, ввели ключ-пустышку во время установки. В этом случае поищите в сети активатор AAct Portable от Ratiborus и реактивируйте систему с его помощью.
Вопрос: Вы писали, что встроенный в сборку активатор способен активировать Office 2010-2019 VL. Как это сделать?
Ответ: Здесь нет ничего сложного. Запустите активатор с ярлыка "KMS-activation", который расположен в меню "Пуск", и просто выберите необходимый вам механизм активации.
Вопрос: Вы писали, что система устанавливается сразу с двумя языками. Но после установки английской версии Windows Embedded 8.1, в списке доступных языков интерфейса я вижу только английский. Как так?
Ответ: Да, действительно, есть такое. Но это лишь мелкий недочет, не более. Русский язык, как я и говорил, тоже установлен. Просто не отображается в списке. В окне выбора языка интерфейса нажмите на кнопку "Add a language" и выберите среди прочих русский. Все, можете пользоваться! Всю процедуру можно проделать даже оффлайн, поскольку язык уже установлен и дополнительно его скачивать с офсайта не требуется.
Вопрос: Не знаю уж по какой причине, но язык интерфейса плиточных приложений у меня отличается от языка интерфейса самой системы. Как это исправить?
Ответ: Будучи подключенным через учетную запись Майкрософт, запустите приложение "Магазин" (Store). Подведите курсор к правому верхнему или нижнему углу экрана, чтобы появилась боковая панель, и выберите в ней пункт "Параметры" (Settings). В изменившейся панели нажмите на надпись "Обновления приложений" (App updates). В измененном окне "Магазина" (Store) нажмите на кнопку "Проверить наличие обновлений" (Check for updates). Вам будет предложен список всех установленных приложений, требующих обновления. Нажмите "Выделить все" (Select all) и "Установить" (Install), после чего необходимые языковые пакеты для плиток скачаются автоматически. Если что-то после данной процедуры осталось не на том языке, значит это приложение либо не существует на желаемом вами языке, либо переключение языка интерфейса осуществляется в настройках самой программы вручную, либо сначала нужно удалить приложение, а потом вновь установить его, но на другом языке.
Вопрос: Я хочу полностью поменять язык интерфейса в рамках доступных в сборке языковых пакетов. Что для этого нужно сделать?
Ответ: Запустите "Панель управления" (Control Panel) и, зайдя в подраздел "Язык" (Language), с помощью кнопок "Вверх" (Move up) и "Вниз" (Move down) добейтесь того, чтобы выбранный вами язык оказался на первой строчке. В левой части окна нажмите на "Изменение форматов даты, времени и чисел" (Change date, time, or numbers format) и, перейдя на вкладку "Дополнительно" (Administrative), нажмите на кнопку "Копировать параметры..." (Copy settings...). В открывшемся окне, убедившись, что для "Текущего пользователя" (Current user) язык интерфейса, ввода и формат (display language, input language, format) соответствуют вашим чаяниям, поставьте галочки напротив "Экран приветствия и системные учетные записи" (Welcome screen and system accounts) и "Новые учетные записи пользователей" (New user accounts). При сохранении этих параметров вам предложат перезагрузить систему. Сделайте это. В принципе, здесь же в окне региональных настроек еще можно изменить язык форматов, язык программ, не поддерживающих Юникод и свое местоположение. Но это по желанию и необходимости. Также, возможно, понадобится изменить язык интерфейса плиточных приложений по инструкции, представленной в предыдущем пункте FAQ.
Подробнее об MSDaRT
Набор инструментов Microsoft Diagnostics and Recovery Toolset (MSDaRT) помогает диагностировать и устранять неполадки в системе, возникающие при запуске, а также другие проблемы.
В состав набора входят следующие инструменты:
Редактор реестра
Редактор реестра можно использовать для доступа к реестру операционной системы Windows и его изменения при анализе состояния операционной системы или ее восстановлении. Он позволяет добавлять, удалять и изменять разделы и значения, а также импортировать файлы реестра (*.REG).
Мастер изменения паролей
Мастер изменения паролей позволяет задать или изменить пароль для любой локальной учетной записи операционной системы Windows, анализ состояния или восстановление которой выполняется. Для этого не обязательно знать текущий пароль. Однако новый пароль должен отвечать всем требованиям, которые определены в локальном объекте групповой политики. Сюда входит длина пароля и его надежность.
Анализатор сбоев
Анализатор сбоев используется для быстрого определения причины сбоя на компьютере. Для этого в операционной системе Windows, которая восстанавливается, анализируется файл дампа памяти. Анализатор сбоев проверяет файл аварийного дампа, который относится к драйверу, ставшему причиной сбоя на компьютере. После этого можно отключить проблемный драйвер устройства, используя узел Службы и драйверы средства Управление компьютером.
Восстановление файлов
С помощью восстановления файлов можно попытаться восстановить файлы, которые были случайно удалены или размер которых был слишком велик для помещения в корзину. Восстановление файлов можно выполнять не только на обычных томах диска. Это средство позволяет также находить и восстанавливать файлы на потерянных томах или томах, зашифрованных по технологии BitLocker.
Disk Commander
Disk Commander позволяет восстанавливать разделы диска или тома, используя один из следующих процессов восстановления: восстановление основной загрузочной записи (MBR), восстановление потерянных томов, восстановление таблиц разделов из резервной копии Disk Commander, сохранение таблиц разделов в резервной копии Disk Commander.
Очистка диска
Средство очистки диска позволяет удалить все данные с диска или тома, а также данные, которые остались после переформатирования жесткого диска. При очистке диска можно выбрать однопроходную либо четырехпроходную перезапись, что соответствует текущим стандартам Министерства обороны США.
Управление компьютером
Программа Управление компьютером используется для просмотра сведений о системе, журналов событий, управления жесткими дисками, управления программами, выполненными при запуске системы, а также службами и драйверами.
Проводник
Проводник позволяет просмотреть файловую систему компьютера и сетевые папки, что дает возможность переместить важные данные, сохраненные пользователем на локальном диске, прежде чем восстанавливать или переустанавливать ОС на компьютере. Кроме того, благодаря возможности сопоставлять буквы дисков с сетевыми папками можно с легкостью копировать и перемещать файлы с компьютера в сеть для их безопасного хранения или из сети на компьютер для их восстановления.
Мастер решений
В мастере решений задается ряд вопросов, исходя из ответов на которые рекомендуется средство, лучше всего подходящее для разрешения возникшей ситуации. Если вы не знакомы со средствами DaRT, этот мастер позволяет определить, какое средство следует использовать.
Настройка TCP/IP
При загрузке компьютера с помощью приложения DaRT конфигурация TCP/IP (IP-адрес и данные DNS-сервера) автоматически получаются из протокола DHCP. Если протокол DHCP недоступен, можно вручную настроить TCP/IP, воспользовавшись средством настройки TCP/IP. Сначала необходимо выбрать сетевой адаптер, а затем настроить для него IP-адрес и DNS-сервер.
Удаление исправлений
Мастер удаления исправлений позволяет удалять исправления или пакеты обновления из операционной системы Windows, установленной на компьютере, который восстанавливается. Воспользуйтесь этим средством, если считаете, что исправление или пакет обновления мешает запуску операционной системы.
Средство проверки системных файлов
Средство проверки системных файлов запускает мастер восстановления системных файлов и позволяет восстановить системные файлы, которые мешают запуску установленной операционной системы Windows. Мастер восстановления системных файлов может автоматически восстановить поврежденные или утерянные системные файлы или отобразить запрос, прежде чем выполнять какие-либо операции восстановления.
Поиск
Средство поиска файлов открывает окно Поиск файлов, которым можно воспользоваться для поиска документов, если путь к ним неизвестен, или стандартных типов файлов на всех локальных жестких дисках. Можно выполнить поиск по определенному шаблону имен файлов, задав определенный путь. Также можно сузить поиск, отображая результаты, которые соответствуют заданному диапазону дат или размеров.
Защитник
Автономное средство проверки позволяет выявить вредоносные или другие нежелательные программы и оповещает о потенциальных опасностях.
Удаленное подключение
Удаленное подключение дает возможности IT-администраторам удаленно запускать средства DaRT на компьютере конечного пользователя. После того, как пользователь (или специалист службы технической поддержки, который работает за его компьютером) предоставит определенные данные, администратор может взять под контроль компьютер пользователя и удаленно запустить необходимые средства DaRT.
Как инициировать запуск MSDaRT
Запуск модуля MSDaRT 8.1, из службы восстановления, встроенной в саму систему:




Запуск модуля MSDaRT 8.1, из службы восстановления с установочного носителя:




Размер образа и CRC
Размер образа: 4,00 ГБ (4 305 813 504 байт)
MD5-сумма образа: e2ca42a7bf856281229f9d2b853f6005
SHA1-сумма образа: bfbbb8ece44e4b73d6176abefeb749c0182a699c
Скачать Windows Embedded 8.1 RUS-ENG x86-x64 -8in1- SevenMod (AIO) торрентом:
Понравился торрент Windows Embedded 8.1 RUS-ENG x86-x64 -8in1- SevenMod (AIO), поделись с друзьями!
Похожие торренты
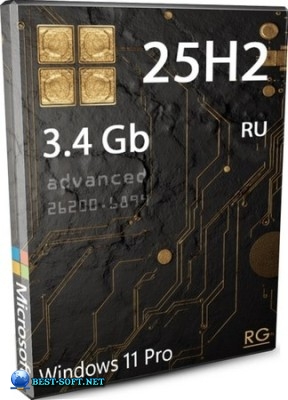




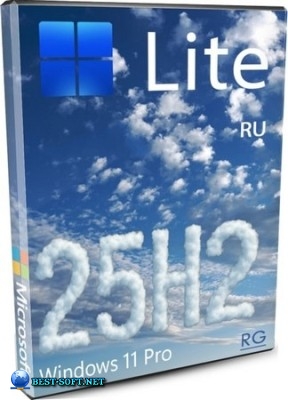
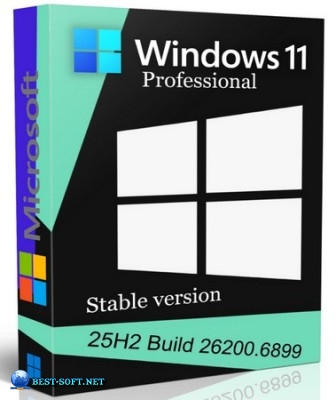

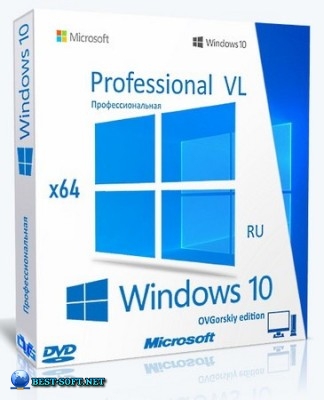


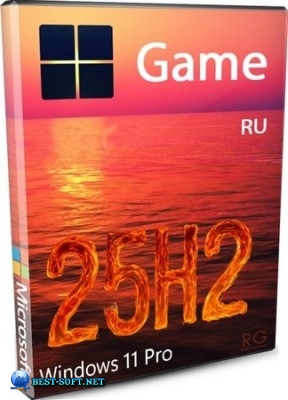
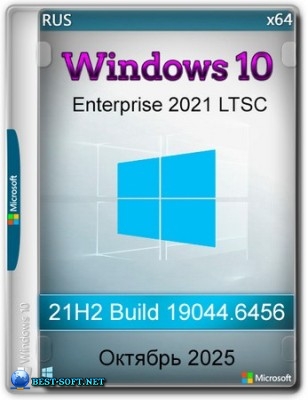
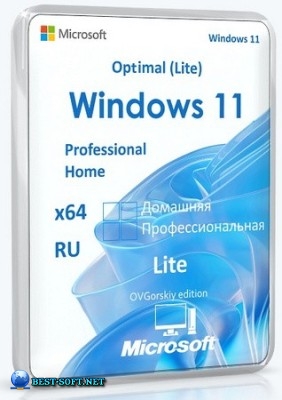


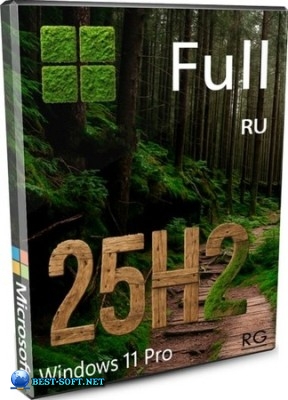
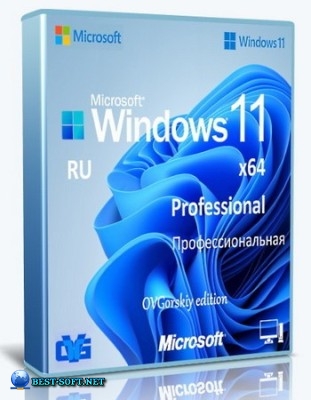
![Windows 10 Pro 22h2 Build 19045.6456 by Izual Soft [v14.10.25]](/uploads/posts/2025-10/1760652218_2671_windows_10_pro_22h2_build_19045_6456_by_izual_soft__v14_10_25_.jpg)









![Windows Embedded Standard 7 SP1 'Нармуль 2' [12.2019] En/Ru v1 x64 by yahooXXX](/uploads/posts/2019-12/1577389776_111_windows__mb_dd_d_standard_7_sp1__narmulj_2___12_2019___n_ru_v1_x64_by_yahooxxx.jpg)
![Windows Embedded Standard 7 SP1 'Нармуль' + Office 2019 by yahooXXX (x64) (Ru/En) [07/09/2019]](/uploads/posts/2019-09/1567918205_6281_windows__mb_dd_d_standard_7_sp1__narmulj____offic__2019_by_yahooxxx__x64___ru__n___07_09_2019_.jpg)