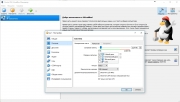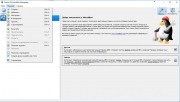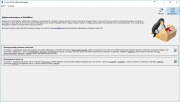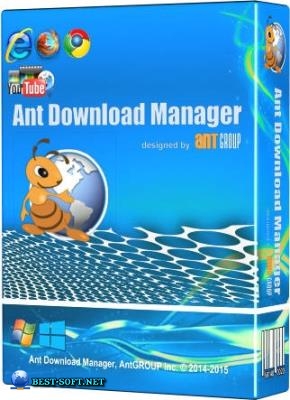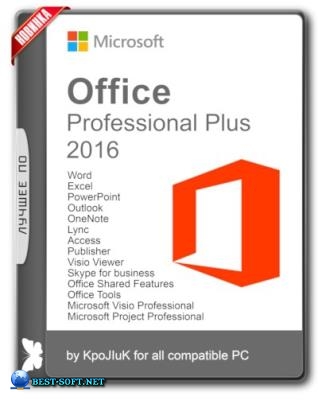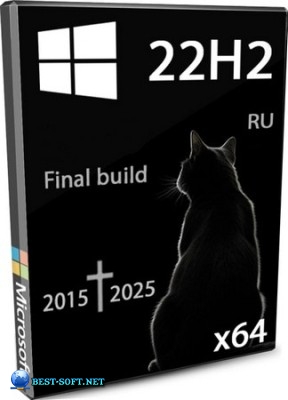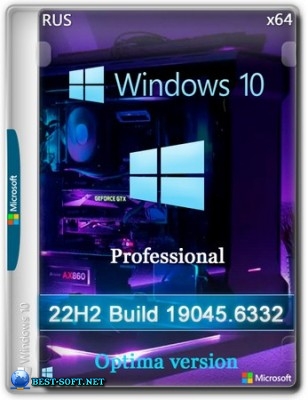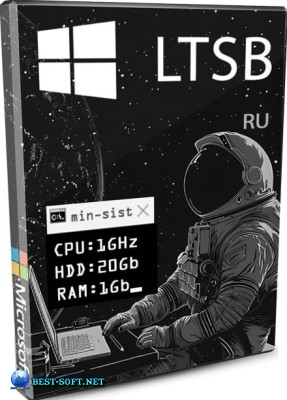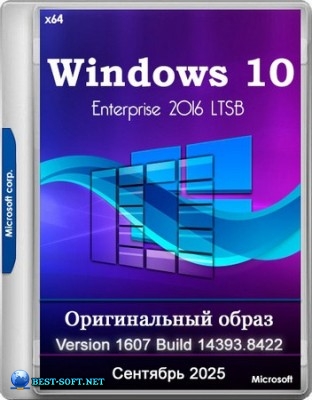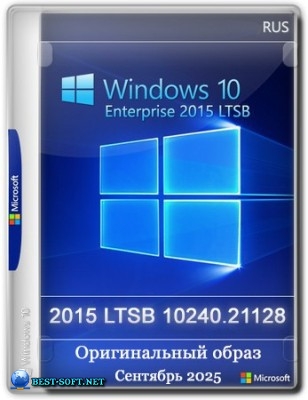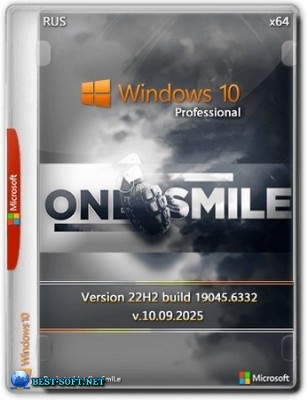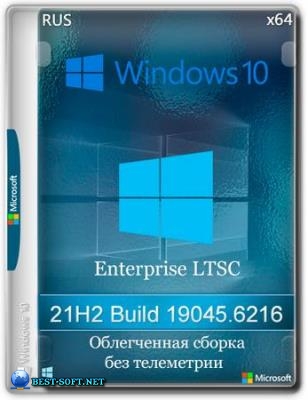Виртуальный компьютер - VirtualBox 5.2.6 Build 120293 Final + Extension Pack
22
01
2018
2 голосов
СОФТ
- Год:2021
- Язык:Русский, Английский, и другие
- Версия:5.2.6 Build 120293 Final
- Размер:127 MB
- Лекарство:не требуется
- Категория:Утилиты для Windows
Торрент Виртуальный компьютер - VirtualBox 5.2.6 Build 120293 Final + Extension Pack

VirtualBox — специальная программа для создания в памяти ПК виртуальных компьютеров. Каждый виртуальный компьютер может содержать произвольный набор виртуальных устройств и отдельную операционную систему.Область применения виртуальных компьютеров очень широка - от выполнения функций по тестированию ПО до создания целых сетей, которые легко масштабировать, распределять нагрузку и защищать.
Программа будет работать на:
·Windows Vista SP1 and later (32-bit and 64-bit)
·Windows Server 2008 (64-bit)
·Windows Server 2008 R2 (64-bit)
·Windows 7 (32-bit and 64-bit)
·Windows 8 (32-bit and 64-bit)
·Windows 8.1 (32-bit and 64-bit)
·Windows 10 RTM build 10240 (32-bit and 64-bit)
·Windows Server 2012 (64-bit)
Windows Server 2012 R2 (64-bit)
VirtualBox 5.2.6 Build 120293 Final + Extension Pack подробно:
Виртуальные ОС устанавливаются также, как обычные - с дисков, образов дисков или флешек. Перед установкой системы вы должны выделить ей определенное количество оперативной памяти, которую она будет использовать, количество ядер процессора и предел их загрузки, а также некоторые другие параметры хостовой системы, которые будут доступны гостевой. То есть, в одно и тоже время ваша аппаратная конфигурация компьютера будет обслуживать сразу две системы.
VirtualBox распространяется бесплатно, с открытым исходным кодом.
Дополнительная информация:
Среди основных особенностей программы можно выделить следующие:
·VirtualBox может управляться как через GUI-интерфейс, так и через коммандную строку.
·Для расширения функций программы разработан специальный комплект SDK.
·Параметры виртуальных машин описываются в формате XML и никак не зависят от того физического компьютера, на котором система работает. Поэтому виртуальные компьютеры формата VirtalBox легко переносить с одного ПК на другой.
·При использовании на "гостевых" компьютерах операционных систем Windows или Linux можно воспользоваться специальными утилитами, значительно облегчающими переключение между физическим и виртуальными компьютерами.
·Для быстрого обмена файлами между гостевым и физическим ПК можно создавать так называемые "разделяемые каталоги" (Shared folders), которые одновременно доступны из обоих этих машин.
·VirtualBox позволяет подключать USB-устройства к виртуальным компьютерам, позволяя виртуальным машинам работать с ними напрямую.
·VirtualBox полностью поддерживает протокол удалённого доступа RDP (Remote Desktop Protocol). Виртуальная машина может работать как RDP-сервер, позволяя управлять ею удалённо.
Extension Pack:
·The virtual USB 2.0 (EHCI) device; see the section called “USB settings”.
·VirtualBox Remote Desktop Protocol (VRDP) support; see the section called “Remote display (VRDP support)”.
·Intel PXE boot ROM with support for the E1000 network card.
·Experimental support for PCI passthrough on Linux hosts; see the section called “PCI passthrough”.
·Установка:
- Запустить VirtualBox, зайти в меню Файл » Настройки » Плагины и добавить скачанный файл, имеющий расширение .vbox-extpac
-------------------------------------
Если возникают проблемы то файл, имеющий расширение .vbox-extpack скопировать в папку с установленной программой
Что нового:
VirtualBox ChangeLog
FAQ:
Как сделать общую папку для ПК и виртуальной машины ? пошаговая инструкция :
1.Устанавливаем программу VirtualBox.
2.Создаем в ней виртуальный диск,нажав создать и пошагово нажав Далее.
3.Устанавливаем на виртуальную машину систему(которая будет называться ГОСТЕВОЙ). Для установки системы лучше, при выборе привода в свойствах виртуального диска,выбрать образ установочного диска системы,но можно и выбрать физический привод.
4.Когда установилась система и все необходимое,нажимаем "МАШИНА"-"СВОЙСТВА" и качестве CD/DVD-ROM выбираем iso файл "VBoxGuestAdditions",который находится в папке с установленной программой VirtualBox( т.е.C:\Program Files\Sun xVM VirtualBox),принимаем и автоматически начнется установка VBoxGuestAdditions на виртуальную машину-устанавливаем.
5.Создаем на ПК папку "c:\Share"
6.Далее в виртуальной машине ПУСК-ВЫПОЛНИТЬ-пишем "net use c:\\vboxsvr\Share" без кавычек, и ОК.
7.Запускаем виртуальную машину,открываем "МОЙ КОМПЬЮТЕР",нажимаем в меню этой папки "СЕРВИС"-"ПОДКЛЮЧИТЬ СЕТЕВОЙ ДИСК",откоется окно и в поле ПАПКА нажимаем ОБЗОР и выбираем VirtualBox Shared Folders-\\VBOXSVR\Share.
Все, теперь в МОЙ КОМПЬЮТЕР на виртуальной машине появится сетевой диск который и есть наша папка на ПК-SHARE,она общая.
10 раз перезагружать и надеятся на чудо не надо,все работает!
Альтернативная инструкция более простой способ (без некоторых лишних телодвижений ) для варианта Windows-Windows:
0. Предварительные условия: у вас установлена программа VirtualBox, а в ней создана Гостевая система семейства Windows.
1. Предварительная настройка:
1.1. Создаём в основной системе любую папку, например, с именем share.
1.2. Запускаем VirtualBox. В появившемся окне слева выбираем нужную гостевую систему, а в правом окне щёлкаем на строке "Общие папки".
1.3. Далее справа нажимаем на значок папки с плюсиком ("Добавить новую общую папку"), находим папку share и выбираем её. Нажимаем на "Ок" 2 раза и т.о. сохраняем изменения в настройках нашей Гостевой ОС.
2. Подключение Guest Additions:
2.1. Запускаем Гостевую ОС.
2.2. После её полной загрузки выбираем в меню Гостевой ОС (не в самой Гостевой ОС, а в шапке окошка запущенной ОС) пункт "Устройства" -> "Установить Дополнения гостевой ОС..." и далее устанавливаем их.
2.3. Перегружаем Гостевую ОС.
3. Подключение Общей сетевой папки: в Гостевой ОС заходим в "ПУСК" -> "Выполнить" и пишем там строку такого типа:
net use z: \\vboxsvr\share
и на "Ок". После этого у вас сразу же должна появится новая сетевая папка (зайдите в "Мой Компьютер" и проверьте).
Вместо буквы z можно использовать любую другую свободную букву для устройств. После z: должен быть пробел !
Вместо share вы должны написать название выбранной вами общей папки.
Пример: если у вас общая папка называется "Общая", а букву вы ей хотите присвоить "w", то строка подключения будет выглядеть так:
net use w: \\vboxsvr\Общая
Как сделать бэкап диска со снимками системы:
Этот вариант восстановления подходит при крахе как гостевой системы, так и хостовой. Также для переноса на другую аналогичную ОС, где вам не потребуется создавать новые диски и их снимки.
Так как я VirtualBox использую на WinServer2003, и он стоит на диске С, то сам VirtualBox стоит на другом независимом диске D. После проведения тестов по восстановлению дисков и снимков, я остановился на выборе именно варианта Portable VirtualBox. В этом случае, даже при самых экстремальных ситуациях, диски подключались автоматически, вместе со своими снимками.
Конечно, можно и на стандартном варианте, когда вы используете установку VirtualBox в систему, но тогда восстановление дисков и снимков, будет зависеть от степени повреждения основной ОС и самого VirtualBox. Также необходимо учитывать, что пути у папок будут другими.
Допустим вы поставили Portable версию, на диск D. Тогда, по адресу
D:\VirtualBox\Portable-VirtualBox-Win32\data
будет генерироваться каталог ".VirtualBox" для диска и его снимков. За правильное распределение снимков отвечает управляющий файл VirtualBox.xml (в вашем случае, название файла может быть другим, однако сам каталог, во всех версиях имеет одинаковое название ".VirtualBox", (обратите внимание на точку, в начале названия папки), смотрите в этом каталоге управляющий файл с расширением . xml
При стандартной установке путь такой C:\Documents and Settings\имяпользователя\, где \имяпользователя\ - это имя папки пользователя, под которым была произведена установка программы.
В этом файле есть несколько строк, начальный тег , конечный тег . А HardDisk uuid - это как раз то, что вам нужно для указания снимков при подключении диска.
Итак, есть два варианта, сложный и простой:
№1 Сложный.
1) При подключении уже существующего диска вам необходимо
а) изменить/отредактировать управляющий файл с расширением . xml, с правильным указанием пути, названия снимка и т.д. Например в моём варианте это выглядит так :
б) изменить/отредактировать управляющий файл с расширением . xml, который лежит уже в другом подкаталоге ".VirtualBox" - а именно - ...\.VirtualBox\Machines\. Там находится также управляющий файл, первая строчка, на которую следует обратить внимание - --compact.
В крайнем случае, если файл гостевой ОС располагается на NTFS партиции, применить стандартное виндусовское сжатие файла встроенными средствами.
----------
п. 3. Запускать Win+R или из под Far-а.
Скачать VirtualBox 5.2.6 Build 120293 Final + Extension Pack торрентом:
Понравился торрент Виртуальный компьютер - VirtualBox 5.2.6 Build 120293 Final + Extension Pack, поделись с друзьями!
Похожие торренты



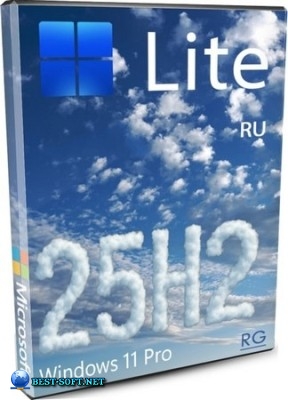
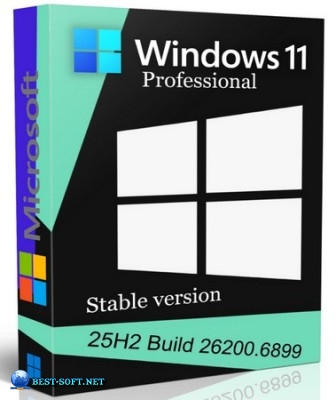

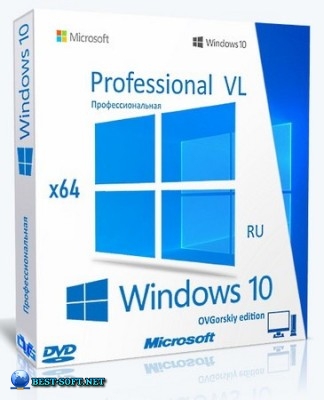


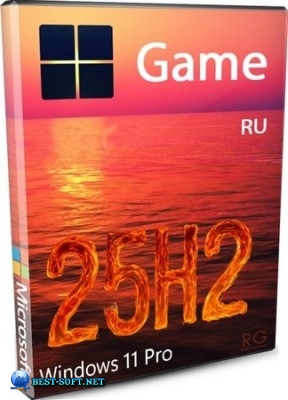
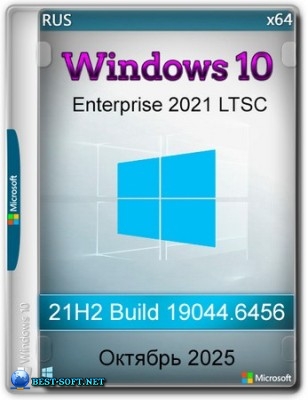
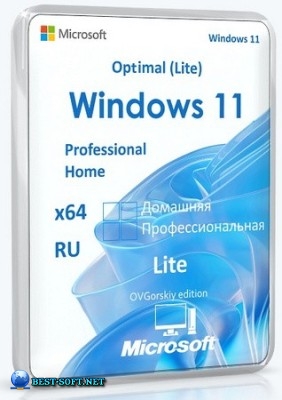


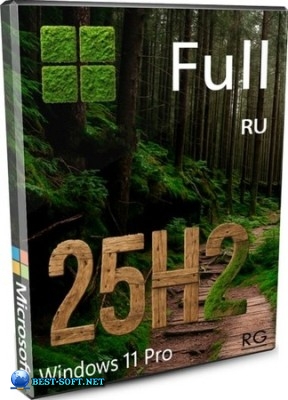
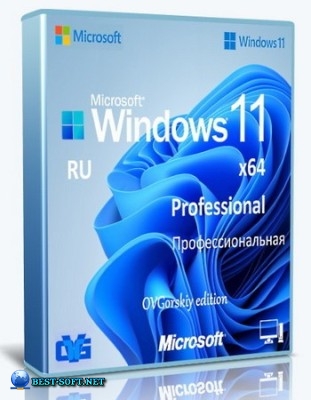
![Windows 10 Pro 22h2 Build 19045.6456 by Izual Soft [v14.10.25]](/uploads/posts/2025-10/1760652218_2671_windows_10_pro_22h2_build_19045_6456_by_izual_soft__v14_10_25_.jpg)